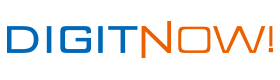To make a movie disc in Windows Vista, you will need to use Windows DVD Maker. Those who have Windows 7 have a Media Player with DVD Maker built in, in Windows Media Center. Creating your own movies is a fun way to share movies of events in your life with friends and family. It also allows you to put together some of your favorite videos into one disc for easy viewing and for back up. DVDs can also be a large capacity back up for your other files, too. You can combine music, pictures, and videos on a DVD, so long as they are burned to disc at the same time.
So why would you choose Windows Media Player over any of the other programs out there? The main reason is because it is so compatible with so many formats. The discs it creates are able to be played on a wide variety of players, too.
If you choose to make a slideshow DVD, you'll have the ability to add effects to make it a polished production.
Firstly, you will need to make sure that you have a DVD burner drive installed or plugged in externally to your computer. It has to say DVD writer or DVD+/- R/RW on the device. These drives will also burn CDs. It may be a little difficult to see what the front of the drive says. You can also go into My Computer and see what the listing shows. As you can see in this image, it shows that the computer has a DVD-RW drive.
Secondly, choose a suitable Disc. A DVD+R or DVD-R will be able to be written only once, then it needs to be finalized for playback. A DVD+RW or DVD-RW will let you write and record over and over, as well as add onto the disc until it is finalized.
Thirdly, open Windows Media Player. You'll either double click it on your desktop or in the start menu, or if you have Windows 8 and purchased WMP, swipe in from the right, click the Windows logo, and locate Windows Media on the app screen.
To create your playlist you want to burn, you can drag items into that pane on the right hand side of Windows Media. You can change the order of the media titles by clicking and dragging them into the position you want. If you change your mind, you can simply right click and then click on Remove from List. This will not remove the file from your hard drive.
The media you pick will not be converted to a different format, so if you need to change the format, you will need to do that before you add it to the playlist and burn it to the disc. Windows Media does not do file conversions.
Some DVD players are able to play any number of formats of discs, while others can only read true DVDs, so be sure what your target player or players can handle before starting the burning process. Otherwise you will end up with some very cranky grandparents. If you are making only a data disc, it will only be playable on a computer.
Fourthly, load the disc in the drive. The computer will check it to make sure it is compatible and doesn't have any flaws. Then click Burn up on the top menu of Windows Media and select Data CD or DVD. You can ignore the autoplay option that often comes up when the disc is first inserted. Tell it simply to Take No Action.
You can adjust the settings if you so desire before burning. This includes things like burn speed, which can help fix problems that occur during the burn process. You can also check the box to have even volume for every track. This is really a must so you don't have to keep adjusting the volume when you are playing it back.
When you are happy with the playlist, just click burn, and the process will start. Depending on the disc you are burning, it may take a while. A CD will finish in just a few minutes, but a DVD could take quite some time.
This is the screen you will see while the disc is being created. It gives you a status update for each track as it is burned.
If you have more files than will actually fit on your disc (though 4GB on a DVD is a lot of room), Windows Media will alert you and give you the option to split your recording across two discs.
Fifthly, if you are running Windows 7 with Windows Media Center and you are burning a movie DVD, you will be asked to pick from a number of formats, with Video DVD being one of them. You can name your DVD once you have selected this option. You'll load your playlist by telling WMC where to look, then click next.
Select each video you want to add then when you are ready, click Burn DVD. WMC will confirm with you that you want to make a DVD, then click Yes. It will take a while because there are a lot of bytes to burn.
The finished product should play in almost any player. Windows Media Player and Windows Media Center make it very easy for anyone to create their own discs, whether you want to make a CD to take on a trip with you, or a DVD of your child's first birthday. The finished product is pleasant to watch and simple to share. Plus, since it was created on Windows, you'll have fewer compatibility issues than you might with some other media center programs.
This article shows the details steps to burn a DVD with Windows Media Player. There are more editing function in Windows Media Player, check more about how to edit video with Media Player.
Article Source: http://EzineArticles.com/?expert=Liza_K_Brown